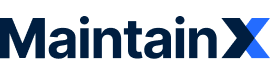Has anyone come up with a good method to print QR codes from the MaintainX part library on Dymo label printers? I thought about just buying a few thousand consecutive QR codes and scanning them as I create parts in inventory but that wouldn’t allow me to have one label for every identical part in inventory. I want to be able to print them easily as I create new parts in my inventory or replenish parts. I am using a Mac which probably makes this more difficult. Any help would be appreciated.
Watching this as I’m after the same
I did some testing with a Dymo printer and had some success so I ordered two new Dymo LabelWriter 550 printers and 4 rolls of 1”x1” labels. Since there is no actual print function for QR codes in MaintainX, I plan to use the Dymo app to print them. Within the parts library you can select and copy the text string and then paste it into the Dymo app which generates the QR code for printing. Yes, it is an extra step but I don’t see any better options. Once I have everything working I will post my results.
Ok, so with no real way to print QR codes from MaintainX, I had to figure out a good method for myself. For simplicity and cost I decided to go with a Dymo LabelWriter 550. They are about $85 each. I purchased one for my maintenance office and one for my office. I am using the Dymo 1” x 1” labels. You must use Dymo brand labels because aftermarket labels do not work on the 550. I found that out the hard way. When I set up a new part in the MaintainX parts inventory I have it assign a random QR code. Then when you view the inventory item you can double click on the alphanumeric value above the QR code to select the text. Then right click on the text and select Copy.
In the Dymo software you can create a QR code label and paste the value into the text field. It automatically creates the QR code and you can print it directly to the printer. The copy and paste is an extra step but kind of necessary since there is no way to directly print QR codes from MaintainX. It actually works really well. I hope this is helpful.
Or you can purchase the sheets and print them on a standard desktop printer. We use MaintainX for maintenance on our label producing equipment and manufacturing across the US. We produce this label that lines up with the template provided by MaintainX on export. I do this often. Our company is Onlinelabels.com and here is the link https://www.onlinelabels.com/products/ol2679 to the sheets. I use laser polyester film because of it’s wear/stability on the production floor. People like to peel labels off the machines (not sure why and it is super frustrating to deal with) so I apply a clear printed die cut label https://www.onlinelabels.com/products/ol805 over the top that states “do not remove Maintenance Dept” so the QR code is under the clear film label and the text is printed on the top/bottom margins. This seemed to combat the floor team from removing them. This was the best way to handle this issue, as we are working through these types of problems with 4 shifts constantly. We do sell Dymo compatible labels, I just thought I would throw that out there…. :)
When we rolled out MaintainX I made stainless steel asset tags with QR codes for all our machines. We have a CO2 laser that we use for etching our wood drawer boxes with customer logos. I purchased stainless steel tags online and purchased a can of Ceramark. You spray it on stainless steel and it enables you to laser etch on stainless with a CO2 laser. I used a free online QR code generator to create the image files. I provided it with a list of my 4-digit asset numbers and it created all the QR codes for me. I entered those into a image file and added our company logo and the text of the asset number and etched them on our laser etcher. I added some 3M double sided foam tape and they were ready for use. Picture below:

We have a Brady label printer that we used to make our QR codes. I exported everything to an excel sheet that was then used on the printer. We printed 100+ labels this way in about 10 minutes.
Enter your E-mail address. We'll send you an e-mail with instructions to reset your password.